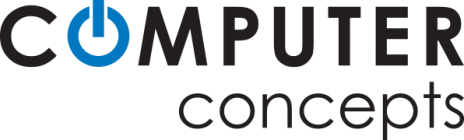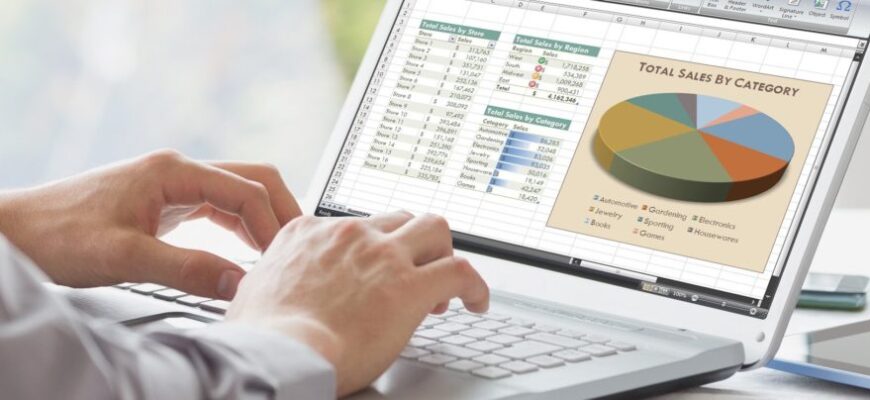Верхний и нижний колонтитулы в Excel представляют собой обычный текст, который отображается на всех страницах отчета. Верхний колонтитул печатается на верхнем поле листа, нижний (как вы уже догадались) — на нижнем. Оба колонтитула центрированы по вертикали относительно полей. Если не определено иное, то Excel автоматически не добавляет колонтитулы в новые рабочие книги.
Используйте колонтитулы для идентификации документа, на основе которого создан отчет; кроме того, целесообразно указывать в них дату и время печати, а также номера страниц.
Колонтитулы создаются в режиме Разметка страницы. Чтобы перейти в этот режим, щелкните на кнопке Разметка страницы в правой части строки состояния либо на одноименной кнопке вкладки Вид.
Когда рабочий лист отображается в представлении Разметка страницы, поместите указатель мыши в области верхнего поля первой страницы, помеченной как Верхний колонтитул, или в области нижнего поля, помеченной как Нижний колонтитул.
Для создания центрированного колонтитула наведите указатель мыши на центральную его часть и щелкните мышью, чтобы поместить точку вставки в центр этой области. Для создания левостороннего колонтитула наведите указатель мыши на левую треть его области и щелкните, чтобы поместить точку вставки. Правосторонний колонтитул создается аналогичным образом.
Сразу после установки точки вставки в левой, центральной или правой части области колонтитула программа добавляет на ленту набор контекстных вкладок Работа с колонтитулами. В контекстной вкладке Конструктор содержатся следующие группы: Колонтитулы, Элементы колонтитулов, Переходы и Параметры.
Колонтитулы в Excel: Создание стандартных колонтитулов
Кнопки Верхний колонтитул и Нижний колонтитул вкладки Конструктор позволяют добавить стандартные колонтитулы. Щелкните на соответствующей кнопке, а затем — на пункте связанного с ней меню, шаблон которого хотите использовать.
Чтобы создать центрированный колонтитул для отчета, в контекстном меню кнопки Верхний колонтитул я выбрал пункт Калькулятор стоимости ремонта Страница 1.
Для создания нижнего колонтитула в контекстном меню кнопки Нижний колонтитул я выбрал пункт Страница из ? (Page 1 of?). Этот стандартный колонтитул генерирует текст с номером текущей страницы и общим количеством страниц в отчете. Данные параметры можно выбрать в контекстном меню обеих кнопок.
Если после выбора какого-либо стандартного колонтитула вы решили, что он вам не нужен в отчете, удалите его, щелкнув на пункте (нет) в верхней части контекстного меню соответствующей кнопки. Помните, что вкладка Конструктор с кнопками Верхний колонтитул и Нижний колонтитул автоматически появляется на ленте, как только вы щелкаете на любом из колонтитулов в представлении Разметка страницы.
Колонтитулы в Excel: Создание пользовательского колонтитула
Чаще всего стандартных колонтитулов, представленных в раскрывающихся меню кнопок группы Колонтитулы, вполне достаточно для обычных отчетов. Однако иногда случается, что стандартная компоновка вас не устраивает или в колонтитулы нужно добавить информацию, недоступную в этих меню.
В таком случае нужно использовать кнопки группы Элементы контекстной вкладки Конструктор. Эти кнопки позволяют скомбинировать собственную информацию с генерируемой программой и вставить результат в различные разделы собственных колонтитулов.
Кнопки группы Элементы колонтитулов описаны ниже.
- Номер страницы. Щелкните на этой кнопке, чтобы вставить код & [Раде], генерирующий номер текущей страницы.
- Число страниц. Щелкните на этой кнопке, чтобы вставить код & [Pages], генерирующий общее количество страниц.
- Текущая дата. Щелкните на этой кнопке, чтобы вставить код & [Date], генерирующий текущую дату.
- Текущее время. Щелкните на этой кнопке, чтобы вставить код & [Time], генерирующий текущее время.
- Путь к файлу. Щелкните на этой кнопке, чтобы вставить код & [Path] & [Filename], генерирующий путь к каталогу, а также имя файла рабочей книги.
- Имя файла. Щелкните на этой кнопке, чтобы вставить код & [Filename], генерирующий имя файла рабочей книги.
- Имя листа. Щелкните на этой кнопке, чтобы вставить код & [Tab], генерирующий имя рабочего листа.
- Рисунок. Щелкните на этой кнопке, чтобы вставить код & [Picture], который помещает в колонтитул рисунок, выбранный в диалоговом окне Вставка рисунка. Используя параметр Из файла, можно выбрать локальный рисунок. Можно также загрузить рисунок из Интернета (с помощью параметров Поиск рисунков в Bing, OneDrive, Facebook или Flickr).
- Формат рисунка. Щелкните на этой кнопке, чтобы применить форматирование, выбранное в специальном диалоговом окне, к коду & [Picture], не вводя ничего собственноручно.
Чтобы воспользоваться кнопками группы Элементы колонтитулов, выполните следующие действия.
- Выберите для рабочего листа режим , щелкнув на соответствующей кнопке строки состояния или на кнопке вкладки .
В режиме Разметка страницы текст Верхний колонтитул отображается по центру верхнего поля первой страницы, а текст Нижний колонтитул — по центру нижнего поля.
- Поместите указатель мыши над верхним или нижним полем, чтобы создать собственный колонтитул. При этом можете выбрать между левой, средней и правой частями соответствующего поля.
Когда Excel поместит точку вставки, текст Верхний колонтитул и Нижний колонтитул исчезнет, а на ленте появится набор контекстных вкладок Работа с колонтитулами.
- Чтобы добавить информацию, генерируемую программой, к собственному колонтитулу (например, дату, имя файла и т.п.), щелкните на соответствующей кнопке группы .
Excel вставит в колонтитул соответствующий код, который начинается с символа амперсанда. Этот код в отчете будет заменен фактической информацией, как только вы щелкнете в другом разделе колонтитула или закончите работу с ним, щелкнув в любом месте за его пределами.
- (Дополнительно.) Чтобы вставить в колонтитул собственный текст, вначале поместите точку вставки.
При объединении генерируемого программой кода с собственным текстом вставляйте соответствующие пробелы и знаки пунктуации. Например, чтобы программа отображала строку типа Страница 1 из 2, выполните следующее:
- введите слово Страница и нажмите клавишу пробела;
- щелкните на кнопке Номер страницы и нажмите клавишу пробела;
- введите слово из и нажмите клавишу пробела;
- щелкните на кнопке Число страниц (Number of Pages).
В результате в колонтитуле отобразится строка Страница &[Раде] из &[Pages].
- (Дополнительно.) Чтобы изменить шрифт, его размер или иной атрибут колонтитула, перетащите указатель мыши по сгенерированному программой коду и собственному тексту, после чего щелкните на соответствующих кнопках вкладки .
Можете не только изменить шрифт и его размер, но и применить особое начертание, использовать другой цвет, а также воспользоваться прочими инструментами форматирования.
- После того как вы зададите текст и код и отформатируете их, щелкните на любой ячейке рабочего листа, чтобы закончить работу с колонтитулом. Excel заменит введенный код и текст фактической информацией, одновременно удалив с ленты контекстную вкладку Работа с колонтитулами.
Создание уникальных колонтитулов для первой страницы
В Excel можно задать отдельный колонтитул для первой страницы, отличающийся от остальных. Для этого достаточно установить флажок Особый колонтитул для первой страницы в группе Параметры вкладки Конструктор.
После установки этого флажка задайте колонтитул для первой страницы, а на второй странице — колонтитул для остальных страниц. О создании собственных колонтитулов говорилось в предыдущем разделе.
Обычно эта возможность используется, когда отчет содержит титульную страницу с колонтитулом. В качестве примера предположим, что в нашем отчете на всех страницах, кроме титульной, в нижнем колонтитуле должны отображаться текущая страница и общее количество страниц. Для этого нужно установить флажок Особый колонтитул для первой страницы, а затем определить центрированный колонтитул с кодом номера страницы и общего количества страниц на второй странице, оставив нетронутым колонтитул на первой.
Excel будет вести корректную нумерацию, не выводя ее на титульной странице. Так, если отчет состоит из шести страниц (включая титульную), то вторая по счету страница, с которой начинается фактическая информация, будет содержать колонтитул Страница 2 из 6, следующая — Страница 3 из 6 и т.д.
Создание различных колонтитулов для четных и нечетных страниц
Если вы планируете выполнять двустороннюю печать или сшивать отчет, то вам могут понадобиться разные колонтитулы для четных и нечетных страниц. Например, на четных страницах можно разместить данные об имени файла и номере страницы и печатать их слева на странице, в то время как текст колонтитула нечетных страниц будет отображаться справа на странице.
Чтобы создать для отчета два альтернативных колонтитула, установите флажок Разные колонтитулы для четных и нечетных страниц в группе Параметры вкладки Конструктор (напомню, что эта вкладка отображается, когда курсор находится в одной из секций колонтитула).
После этого создайте колонтитул на первой странице (теперь он будет помечен как колонтитул нечетной страницы), а затем — на второй (он будет помечен как четный). Можете использовать один и тот же шаблон, но на четных страницах выровнять его по левому краю, а на нечетных — по правому.
Теперь вы знаете как создавать Колонтитулы в Excel.
Источник: