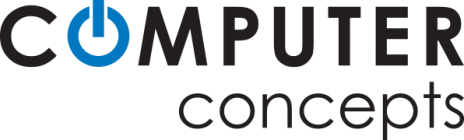Каждый компонент любого компьютера выполняет какую-то определенную задачу. Процессор обрабатывает информацию и исполняет программный код. Видеокарта формирует изображение на экране монитора, звуковая карта добавляет к изображению звук и т. п. Для управления всеми комплектующими компьютера, начиная с процессора и заканчивая жестким диском, нужна материнская плата. Давайте немного углубимся в суть вопроса и разберемся, какую материнскую плату выбрать, из чего состоит материнская плата, какие части имеет и для чего они служат.
- Какую материнскую плату выбрать? Основные функции материнской платы
- Какую материнскую плату выбрать? Размеры материнских плат
- Из чего состоит материнская плата?
- Сокет и Чипсет
- Какую материнскую плату выбрать? Отличия материнских плат для AMD
- Какую материнскую плату выбрать? Отличия чипсетов Intel
- Какую материнскую плату выбрать? PCI
- Распределение линий PCI-Express
- Какую материнскую плату выбрать? Питание материнской платы
- Какую материнскую плату выбрать? Питание процессора
- Фазы питания CPU
- Какую материнскую плату выбрать? Слоты оперативной памяти
- Установка модулей DRAM
- Какую материнскую плату выбрать? Разъемы для накопителей
- Типы SSD M2
- В чем различия M2 и NVMe
- Какую материнскую плату выбрать? Взаимозависимости разъемов
- Аудиоконтроллер
- Какую материнскую плату выбрать? Дополнительные разъемы и коннекторы
- Разъемы для вентиляторов/помп СЖО
- Разъемы для светодиодных RGB-лент
- USB
- Другие разъемы
- Какую материнскую плату выбрать? Заключение
Какую материнскую плату выбрать? Основные функции материнской платы
Собственно, основных задач у материнской платы две:
- Снабжение электричеством установленных компонентов (с оговорками, о которых позже).
- Обеспечение связи между компонентами ПК для их успешного функционирования и взаимодействия.
Конечно же, есть и другие функции. Например, материнская плата предоставляет физическое место для установки комплектующих и их надежную фиксацию. Или не их самих, но хотя бы кабелей, связывающих какой-то девайс с материнкой.
Какую материнскую плату выбрать? Размеры материнских плат
Материнские платы выпускаются в нескольких типовых форматах, которые отличаются размером и набором возможностей.
- ATX (305х244 мм) — стандартный размер для корпусов Middle‑Tower. В этом формате выпускается наибольшее разнообразие материнских плат с большинством существующих сокетов и чипсетов. Имеет не менее четырёх слотов под оперативную память, от двух слотов PCIe x16 или x8 для подключения видеокарт и несколько PCIe x4 и x1 для других плат расширения.
- Micro‑ATX / mATX (244х244 мм) — уменьшенная материнская плата со стандартным расположением элементов. Обычно оснащается четырьмя слотами для оперативки, но сокращённым числом PCIe разъёмов.
- Mini‑ITX (170х170 мм) — достаточно редкий формат материнских плат очень маленького размера. Имеет всего два слота для оперативной памяти и единственный PCIe x16 для видеокарты. Предназначена для сверхкомпактных систем и не предусматривает подключения большого количества периферии.
- Extended‑ATX / EATX (305х330 мм) — самые крупные материнские платы для рабочих станций. Размер позволяет разместить наибольшее число портов и слотов расширения.
Правило «большая — значит хорошая» здесь не работает. Удачные и провальные модели бывают любого размера, но платы mini‑ITX среднего и топового сегмента часто оказываются надёжнее более крупных аналогов.
Размер платы не влияет на чипсет — можно встретить как полноформатную материнку с дешёвым H310, так и крошечную mini‑ITX с топовым X570 и отличным потенциалом для разгона. Важно лишь иметь в виду, что на маленькой плате мало места для слотов расширения, и подключённые устройства могут мешать друг другу.
Из чего состоит материнская плата?
Сокет и Чипсет
Всеми компонентами управляет центральный процессор (CPU), установленный в сокет: самыми важными напрямую, а остальными — через посредника, так называемый чипсет.
- Сокет — это разъём, в который вставляется процессор. Сокет обеспечивает CPU энергией и соединяет кристалл с дорожками на материнской плате.
- Чипсет — это набор микросхем, который организует работу периферийных компонентов системы (USB-порты, накопители и платы расширения) и обеспечивает их «общение» с процессором.
В современных ПК для процессоров от компании Intel используется два сокета: 1151v2 – для домашних и игровых систем и 2066 — для построения высокопроизводительных игровых систем и рабочих станций. Наиболее актуальными для CPU AMD является сокет AM4 для последнего поколения процессоров Ryzen и TRX4 для мощных Ryzen Threadripper.
До сих пор используются и более старые сокеты, 1151 первой версии для процессоров Intel Core 6-го или 7-го поколений, 1155 для еще более старых CPU, AM3+ для процессоров AMD и ряд других. Различаются они только размерами, количеством контактов.
Металлическая скоба фиксирует процессор в сокете, обеспечивая надежный контакт. Следует быть аккуратным и не трогать эти контакты. Повредить их просто, а восстановить может оказаться очень сложно.
Собственно, это все, что необходимо знать. Этот сокет служит только для установки процессора.
Чипсет — это еще один весьма важный компонент материнской платы. Обычно каждый производитель CPU предлагает несколько моделей чипсетов, предоставляющих свой набор возможностей. Так, младшие модификации не имеют функции разгона процессора по множителю, имеют меньшее количество линий PCI-E интерфейса и прочие ограничения.
Топовые модификации предоставляют максимальный функционал. Правильный выбор чипсета не менее важен, чем выбор процессора.
Порой чипсет называют еще набором системной логики. Почему «набор», если микросхема, по сути, одна? Те, кто еще лет 10 назад держал в руках материнскую плату, помнят, что в те былинные времена использовались две микросхемы, которые назывались незатейливо – «северный мост» (Northbridge — NB) и «южный мост» (Southbridge — SB). И это действительно было набором.
Северный мост отвечал за общение процессора с памятью, а также за обмен с видеокартой. Южный мост обеспечивал работу накопителей, портов ввода/вывода, сетевых интерфейсов и т. п. Ныне функции северного моста переданы процессору, и надобность в дополнительном чипе отпала. В наборе остался только южный мост, коим, по сути, и является чипсет.
Если проводить аналогии с анатомией человека, то ранее мы рассматривали голову, мозг, его кровоснабжение (систему питания) и т. п. Сейчас же добрались до позвоночника. До этакого каркаса, который обеспечивает управление большинством устройств, составляющих компьютерную систему.
Именно на чипсет возложены функции работы с накопителями, подключаемыми по интерфейсам SATA или PCI-E, с USB портами, обеспечение функционирования аудио чипа, сетевого контроллера и т. п. Несколько особняком стоит задача перераспределения линий PCI-Express.
Какую материнскую плату выбрать? Отличия материнских плат для AMD
Все современные (с 2017 года) процессоры AMD Ryzen и Athlon используют универсальный сокет AM4. При этом поколения процессоров и чипсетов меняются каждый год.
Актуальные процессоры Ryzen 3000 и Athlon 3000 гарантировано совместимы с чипсетами B450, X470, X570 и с некоторыми моделями старых материнских плат B350, X370 и A320.
Между собой чипсеты AMD отличаются набором возможностей и маркетинговым позиционированием:
- X570 — актуальный флагманский чипсет для производительных систем. Только он в полной мере поддерживает новый быстрый стандарт PCIe 4.0 на всех линиях.
- X470 — чипсет прошлого поколения, практически не потерявший актуальности. Некоторые материнки с ним ограниченно поддерживают PCIe 4.0 и только на выделенных линиях.
- B450 — чипсет для недорогих материнских плат, подходит для игровых ПК среднего уровня. Поддерживает меньше USB-портов, чем старшие модели, и не позволяет установить две видеокарты Nvidia в режиме SLI. Многие модели поддерживают PCIe 4.0, но только на выделенных линиях.
- A320 — чипсет для ультрабюджетных решений, в некоторых случаях не поддерживает разгон процессора.
- X399 — чипсет для сокета TR4 для многоядерных профессиональных процессоров Threadripper. Мы не будем подробно рассматривать этот сегмент в данной статье.
Разгонять процессоры AMD можно на любом из актуальных чипсетов. На дорогих материнских платах с X570 и X470 есть шанс добиться более высоких результатов, так как качество компонентов у них обычно выше.
Чипсеты требуют охлаждения, и как минимум, они закрыты радиаторами. В случае с AMD X570 этот чип работает с шиной нового поколения, позволяет подключать большее количество устройств и из-за этого греется весьма прилично. Неудивительно, что пассивного охлаждения оказалось мало и добавлен специальный небольшой вентилятор.
Какую материнскую плату выбрать? Отличия чипсетов Intel
Intel ограничивает обратную совместимость процессоров и чипсетов разных поколений, регулярно обновляя тип сокета. Актуальные Intel Core 9-го поколения и Pentium разработаны под сокет LGA‑1151v2, который появился в 2018 году.
В 2020 году Intel представит новое, 10-е поколение процессоров Intel Core для нового сокета LGA‑1200 и чипсеты 400-й серии. Новинки будут несовместимы с продукцией 9-го поколения.
У Intel больше актуальных моделей чипсетов, но отличаются они друг от друга в основном тем, что семейство Z поддерживает разгон процессора, а остальные нет.
Короткое описание каждого чипсета:
- Z390 — флагманский чипсет для дорогих материнских плат. Поддерживает разгон и имеет встроенные контроллеры беспроводной связи (CNVi) и USB 3.1 (10 Гбит/с). 24 линии PCIe 3.0 для подключения устройств и накопителей.
- Z370 — чипсет прошлого поколения для мощных систем. Практически идентичен Z390, но не имеет встроенных контроллеров беспроводной связи и USB 3.1 (10 Гбит/с). Оба контроллера производители могут добавлять на материнские платы самостоятельно.
- H370 — чипсет средне-высокого уровня. Не поддерживает разгон процессора, но имеет 20 линий PCIe, контроллер CNVi и USB 3.1 (10 Гбит/с).
- B360 — один из наиболее распространённых чипсетов для систем среднего уровня. Аналогичен H370, но имеет только 12 линий PCIe 3.0.
- B365 — чипсет среднего/начального уровня. Не поддерживает разгон процессора, создан по устаревшему 22 нм-техпроцессу и лишён встроенных контроллеров беспроводной связи и USB 3.1 (10 Гбит/с). 20 линий PCIe 3.0.
- H310 — чипсет для самых доступных материнских плат под Intel. Не поддерживает разгон и быстрые USB 3.1. Кроме того, чипсет поддерживает только 10 медленных линий PCIe 2.0, поэтому сверхбыстрые накопители к такой системе покупать не имеет смысла.
- X299 — чипсет для сокета LGA2066 для многоядерных профессиональных процессоров Core и Xeon. Мы не будем подробно рассматривать этот сегмент в данной статье.
Какую материнскую плату выбрать? PCI
С чипсетом любой процессор соединяют всего 4 дорожки. У Intel они имеют специальное название DMI 3.0, но принцип работы тот же, что и у стандарта PCIe 3.0. Современные материнки для AMD используют новый стандарт PCIe 4.0 с удвоенной пропускной способностью.
Простое объяснение принципа работы слотов PCIe x1, x2 и x12. Картинка старая — сейчас в ходу x1, x4 и x16.
От чипсета к накопителям, PCIe-слотам, USB-портам, контроллерам беспроводной связи и другим элементам обычно расходится 20 или больше собственных линий PCIe.
Это иногда приводит к эффекту «бутылочного горлышка» — сигналам, поступившим в чипсет с нескольких устройств одновременно, приходится становиться в очередь на обработку процессором.
Для самых важных компонентов системы, требующих быстрого и беспрерывного соединения с процессором, предусмотрены выделенные линии связи. Процессоры Intel домашнего уровня (вплоть до Core i9) имеют 16 таких линий, а «камни» от AMD (до Ryzen 9) — 20. В спецификации Ryzen обычно указывают 24 линии, но это с учётом чипсета.
Схема организации линий PCIe на материнских платах для процессоров AMD Ryzen 2-го поколения (в третьем поколении PCIe 3.0 заменили на 4.0)
Выделенные линии PCIe в основном используют для подключения видеокарт, но с недавних пор в некоторых платах их также стали подводить к M.2 слоту для SSD-накопителя.
Видеокарты подключаются в слот PCIe x16 (он соединён с процессором 16 линиями), но в некоторых случаях им хватает и 8 линий. NVMe SSD используют 2 или 4 линии.
Читайте также:
То есть на платах AMD одна топовая видеокарта и один быстрый накопитель в слоте PCIe x4 могут одновременно работать на полную мощность, а у Intel им придётся делить между собой 16 доступных линий.
Устройства, подключённые к чипсету, не могут задействовать больше 4-х линий PCIe из-за ограниченной пропускной способности канала между чипсетом и процессором.
Стандарт PCIe 4.0 предлагает значительно большую скорость передачи данных, чем PCIe 3.0, но в 2020 году нужен далеко не всем.
Современные видеокарты не нуждаются в таких скоростях, а специальные накопители для нового стандарта пока что редки, дороги и нужны, скорее, для профессиональной работы с большими файлами и массивами информации.
Наибольшую пользу PCIe 4.0 приносит в системах с большим количеством накопителей и других устройств, «висящих» на чипсете. В материнских платах X570 канал между чипсетом с процессором имеет удвоенную пропускную способность, что сокращает эффект «бутылочного горлышка».
Материнские платы с чипсетами Intel не поддерживают PCIe 4.0 (и в ближайшие годы скорее всего не будут).
Распределение линий PCI-Express
Давайте рассмотрим плату Gigabyte Z390 Aorus Pro. Хорошо видно, что есть три разъема PCI-E x16. Значит ли это, что все они имеют по 16 линий? Теоретически, они МОГУТ иметь столько линий, но НЕ ОБЯЗАНЫ. Если обратиться к спецификациям на плату, то мы видим, что первый разъем действительно имеет 16 линий PCI-E, которыми ее обеспечивает процессор.
Второй разъем при тех же физических размерах может использовать только 8 интерфейсных линий, а третий – 4. Причем, линии к первым двум разъемам PCI-E x16 поступают от процессора, а к остальным – от чипсета. И этот последний как раз играет тут важную роль.
Если установлена только одна видеокарта в первый PCI-E разъем, то все просто, 16 интерфейсных линий подаются от CPU. Если же установить во второй разъем еще одну видеокарту, то ситуация изменится. 16 процессорных линий поделятся пополам между разъемами, и эту диспетчеризацию выполняет чипсет.
Кстати, то же самое произойдет, если во второй разъем будет установлена любая другая карта расширения. Видеокарта в первом разъеме будет переведена в режим x8. Еще 8 процессорных линий чипсет отдаст второму разъему. Будет ли использовать все предоставленные ресурсы установленная в него плата расширения или нет – не важно, разделение линий пополам все равно произойдет.
Напомню, что в данном случае я рассмотрел пример реализации конкретной модели материнской платы. Распределение интерфейса может варьироваться в зависимости от модели чипсета и даже поколения процессора, что в большей степени актуально для CPU AMD.
Сам же чипсет имеет n-ое количество собственных линий PCI-E, и распоряжается он ими сам. Вернемся к нашей Gigabyte Z390 Aorus Pro. Третий PCIe x16, который располагает 4-ми линиями, и все «маленькие» PCIe x1 (по одной линии PCI-E каждый) подключены к чипсету. Итого, из имеющихся у Z390 24 линий, 7 (4+1+1+1) уже заняты. Куда девать остальные? В данном случае, если в нашу плату мы установим два накопителя PCIe x4, то нам потребуется еще 8 линий интерфейса, и таким образом, из имеющихся 24 линий, 15 уже будут заняты.
На этот момент тоже следует обращать внимание, на количество дополнительного оборудования, которое планируется использовать. Может оказаться, что вам не хватит ресурсов для подключения всего. Например, чипсет Intel B360 имеет всего 12 линий PCI-E 3.0.
На нашей плате можно заметить, что два из трех разъемов заключены в металлический каркас. Чаще всего его используют там, куда ставится видеокарта. Нужна эта «броня», во-первых, для усиления механической прочности разъема, т. к. мощные видеокарты с громоздкой системой охлаждения могут весить очень прилично. Во-вторых, считается, что металлическая оболочка позволяет снизить влияние помех и улучшить прохождение сигналов.
Сложно сказать, насколько все это справедливо, но если производители так считают – то тут все равно ничего не сделаешь. Зато имеем косвенный признак, сколько видеокарт можно использовать с данной материнской платой.
Какую материнскую плату выбрать? Питание материнской платы
Материнскую плату питает блок питания (БП), от которого через 24-контактный разъем подаются основные напряжения – это ±12 В, +5 В, +3.3 В. Такой разъем есть на всех материнских платах для настольных ПК. Это не все требуемые напряжения, но о них будет рассказано ниже, в соответствующем разделе, посвященном питанию процессора.
Читайте также:
На иллюстрации приведена распиновка разъема. Провода имеют разный цвет, и по ним можно определить, какое напряжение/сигнал они передают.
Материнская плата от этого разъема передает необходимые напряжения на все разъемы и компоненты, но тут есть одна проблема. В первую очередь она связана с питанием дискретных видеокарт, особенно мощных. Дело в том, что через разъем PCI-Express можно обеспечить потребителя мощностью примерно до 75 Вт. Мощность же в 200-300 Вт для видеокарт – обычное дело. С такой нагрузкой материнская плата справиться уже не может.
Приходится звать на помощь БП, который через специальный разъем запитывает видеокарту. Или несколько, если используется более одного графического адаптера в режиме SLI/CrossFire. К сожалению, это не единственный на данный момент случай, когда требуется внешнее питание компьютерного компонента.
Какую материнскую плату выбрать? Питание процессора
Когда речь заходит о мощных многоядерных «камнях», то без дополнительного питания не обойтись. Поэтому, вновь на помощь приходит БП, имеющий соответствующие шлейфы.
Соответственно, на материнской плате находятся разъемы, которые обычно располагаются рядом с процессором для уменьшения длины дорожек, идущих от разъема до CPU. Как правило, используется как минимум один 4-х или 8-контактный разъем. Чаще встречаются два таких разъема – один 8-контактный, а второй имеет либо 4, либо 8 контактов.
Фазы питания CPU
Но важно не только наличие дополнительных разъемов питания. Важно и количество фаз питания, и их конфигурация. В первую очередь на это надо обращать внимание при использовании мощных CPU и их разгоне. По сути, правило «чем больше фаз, тем лучше» вполне себя оправдывает.
Все фазы на материнской плате управляются одним контроллером. Современные ШИМ-контроллеры не поддерживают больше 8 «честных» фаз или «линий питания».
Фазы питания обычно расположены двумя группами: та, что побольше, отвечает за процессор, а та, что поменьше — за питание интегрированной графики.
На дорогих материнских платах можно обнаружить 12 и больше «сборок» (пара MOSFET+дроссель+конденсатор). На усмотрение производителя одну линию питания могут обслуживать две связанные между собой фазы в режиме «удвоения» или «повторения» (это близкие, разные понятия, которые мы подробно рассмотрим в другой раз).
Какие именно линии удвоены и сколько на плате на самом деле фаз лучше всего читать в подробных обзорах на профильных сайтах или внимательно изучать схемотехнику обратной стороны материнской платы.
Фазы питания на разных платах отличаются не только количеством, но и качеством, но подробно разобраться в различиях моделей конденсаторов и транзисторов с непроизносимыми названиями под силу только самым увлечённым энтузиастам.
Для неразгоняемых процессоров начального, среднего и даже предфлагманского уровня хватит двух-трёх «честных» фаз. Для разгона процессоров среднего уровня Ryzen 5 и Core i5 — три-пять, но с качественными радиаторами. Больше 6 фаз с радиаторами и повторителями нужны для серьёзного разгона флагманских кристаллов.
Плата Gigabyte Z390 Aorus Pro имеет 13 фаз питания процессора. Если посчитать все элементы (конденсаторы, дроссели и мосфеты), то их будет ровно по 13. Для процессора используются 12 элементов Vishay SiC634 с максимальным током в 50 А каждый. Для питания встроенного видеоядра — Vishay SiC632.
Управляется это 7-канальным ШИМ-контроллером Intersil ISL69138. Он виден на фото в левом верхнем углу, помеченный розовой точкой. Как же получаются итоговые 13 фаз? Для этого применяются удвоители ISL6617A, которые распаяны на обратной стороне платы. В итоге, 6 фаз на CPU удваиваются, и получаем 12.
Какую материнскую плату выбрать? Слоты оперативной памяти
Куда уж без памяти. И опять-таки, следовать правилу «памяти много не бывает» мешают только ограничения платы, собственные финансовые возможности, количество слотов и… околосокетное пространство.
Читайте также:
Почему? Если планируется разгон процессора, то скорее всего будет установлен массивный кулер, который справится с высокой нагрузкой. При этом память вряд ли будет бюджетная. Она должна быть способна работать на повышенных частотах, а, соответственно, тоже будет оборудована радиатором, увеличивающим высоту модулей DRAM.
В итоге нередко встречается ситуация, что размеры процессорного кулера не позволяют установить определенные модули памяти в один или даже два разъема. Даже если все же получится поставить модули DRAM, а сверху над ними будет нависать радиатор процессорного охладителя, то на работоспособность это не повлияет, но вот неудобств добавит, если понадобится заменить планку памяти другой.
Если теплорассеиватели памяти снабжены подсветкой, а они частично будут закрыты вентилятором/радиатором массивного охладителя для CPU, эстеты вряд ли этому обрадуются. Избежать проблем поможет система жидкостного охлаждения.
Количество сокетов памяти зависит от процессора, т. к. контроллер памяти находится в нем. В большинстве случаев имеется двухканальный контроллер, с возможностью установки до двух модулей DRAM на каждый канал. Итого – четыре слота. В более дорогих системах слотов может быть до 8 штук.
Установка модулей DRAM
Рассматриваемая в качестве примера материнка не имеет цветовой дифференциации разъемов оперативной памяти. Просто рядом со слотами есть надписи «DDR4-B1», «DDR4-B2», «DDR4-A1», «DDR4-A1». Что это такое? Это как раз и есть маркировка каналов памяти. Рекомендуется использовать по два одинаковых модуля DRAM в параллельном режиме. Это подразумевает, что один модуль подключается к разъему первого канала памяти, второй – к разъему второго канала памяти. Если есть еще пара модулей, то они ставятся аналогично. Параллельный режим позволяет задействовать сразу два контроллера памяти и несколько увеличить быстродействие.
В случае с подопытной платой, если, например, есть два модуля по 8 ГБ, то их лучше поставить в разъемы, промаркированные как «DDR4-B1» и «DDR4-A1». Это первый и третий, если смотреть со стороны процессора. Или установить в другую пару разъемов, что сути дела не меняет. В любом варианте один модуль будет работать с первым каналом памяти, второй – со вторым.
Какую материнскую плату выбрать? Разъемы для накопителей
Скорость SSD, особенно с интерфейсом PCI-E, впечатляет и радует, сравнение их цен с традиционными жесткими дисками несколько расстраивает. Старые добрые HDD медленные, шумные, но пока что имеют как минимум одно преимущество – емкость. Если точнее, то стоимость единицы емкости. За цену среднестатистического SSD емкостью 1 ТБ можно легко приобрести 4-терабайтный «винчестер».
Для подключения таких накопителей нужен используемый уже не одно десятилетие интерфейс SATA и соответствующий разъем. В настоящее время этот интерфейс имеет 3-ю версию, и служит для подключения как традиционных HDD, так и SSD форм-фактора 2.5 дюйма. Скорость их работы будет ограничена пропускной способностью интерфейса, но далеко не всегда необходимо быстродействие шины PCI-E. А вот для хранения всякой всячины SATA устройства подходят более чем.
В подавляющем большинстве случаев материнские платы имеют как минимум 4, а чаще всего 6, и даже более таких разъемов. Расположение их на плате, ориентация в пространстве (параллельно плоскости платы и перпендикулярно) – это зависит от производителя материнки.
Существует 3 формата SSD это:
- SATA 2,5
- M.2
- mSATA
SATA 2,5″ самый обыкновенный формат накопителей, по форме и размерам выполнен как HDD 2,5″ (ноутбучные жесткие диски). Интерфейс подключения SATA, понятно из названия. Скоростные характеристики ограничиваются только пропускной способностью SATA 6 Гб.
mSATA — это mini SATA предназначенный для установки в ноутбуки, нетбуки, некоторые планшеты и настольные ПК, которые имеют соответствующий разъем. По сути, это тот же самый вход SATA, только в другом исполнении, существуют переходники с mSATA на SATA 3.
M.2 — форм-фактор, который все чаще стал использоваться в современных материнских платах в ПК и Ноутбуков. Есть два типа SSD накопителей этого форм-фактора это:
- M.2 NVMe
- M.2 SATA
С момента начала выпуска классического накопителя SSD 2.5”, прошло не мало времени для появления новых современных форм-факторов, таких как:
- mSATA SSD
- M.2 SATA
- M.2 NVMe.
Если на вашей материнской плате есть слот М.2, то можете легко установить накопители формата M.2.
Было бы хорошо, если M.2 слот и М.2 накопители был одного типа и размера.
Типы SSD M2
Накопители M.2 реализованы в четырех типах:
- 2230 мм.
- 2242 мм.
- 2260 мм.
- 2280 мм.
Что обозначают эти цифры? Они обозначают размеры плат накопителей. Первые две цифры обозначают ширину платы, вторые две высоту платы. Пример на фото ниже.
Существуют два вида шины передачи данных у М.2, это PCI-e и SATA шины, они оборудованы ключами для правильной установки, это ключ «М» и «В».
Обычно M2 накопитель, имеющий два ключа «M» + «B», работает на шине SATA. А накопитель SSD M2 NVMe, который работает на шине PCIe и AHCI с одним ключом «M».
Накопители с двумя ключами возможно установить в большинство слотов М.2, в отличие от NVMe.
В чем различия M2 и NVMe
M.2 — это форм-фактор. Накопители М.2 SATA можно сказать аналоги обычным SSD 2,5″ SATA 3, за счет все той же пропускной способности шины.
А вот уже накопители М.2 NVMe работают в разы быстрее, за счет очень высокой пропускной способности шины PCI-e, с которой они работают. Стоит только сравнить скорость записи и чтения на M.2 SATA и M.2 NVMe, и вы поймете, что лучше и что нужно вам.
Современные материнские платы используют SATA III со своей пропускной способностью 600 МБ/с. Поэтому многие SSD накопители обеспечивают скорость чтения и записи примерно 500 МБ/с.
У накопителей NVMe, скорость записи более 3000 МБ/с.
Что в 6 раз больше, накопителей, использующих шину SATA!
Какую материнскую плату выбрать? Взаимозависимости разъемов
Здесь вновь следует сказать несколько слов про распределение интерфейсов. В данном случае не PCI-E, а SATA. Чипсет позволяет подключить до 6 устройств SATA, но у нас есть возможность установки двух SSD M.2 с таким интерфейсом. Значит ли это, что мы можем в итоге получить 8 накопителей SATA?
Нет, не можем. В мануале на нашу плату написано, что если в первый разъем M.2 установить SSD SATA, то чипсет отключит порт SATA3 — 2. Если же SSD M.2 SATA будет установлен во второй разъем, от отключатся порты SATA3 — 4 и SATA3 — 5. Т. е. в любом случае можно использовать максимум 6 SATA устройств.
Некоторые материнские платы имеют разъем U.2, который пригоден для подключения соответствующих накопителей. Например, у Asus Pro WS X570-ACE такой разъем есть. Устройства для U.2 широкого распространения не имеют, но тем не менее, иногда встречается их поддержка.
Аудиоконтроллер
Наверное, сейчас нет ни одной материнской платы (за исключением, возможно, серверных), не оснащенной встроенной звуковой картой. Обсуждение качества их звучания не входит в сферу сегодняшнего разговора.
В зависимости от иерархии материнки могут использоваться бюджетные аудиоконтроллеры, либо более «продвинутые», да еще дополнительно снабженные дополнительным усилителем наушников, ЦАП и т. п.
Обычно аудиотракт производители стараются изолировать от остальной части материнской платы для снижения помех, наводок, искажений. Найти все это хозяйство обычно не трудно. В большинстве случаев аудиоконтроллер и вспомогательные элементы расположены в левом нижнем углу платы. Часто выделяется звуковая карта и наличием нескольких блестящих высококачественных конденсаторов, а также подсветкой.
Какую материнскую плату выбрать? Дополнительные разъемы и коннекторы
Не только слотами памяти и процессора, чипсетом, разъемами PCI-E и M.2 богата плата материнская. Она может иметь ряд других разъемов, включая те, что выведены на заднюю панель для подключения самой разнообразной периферии.
Количество и номенклатура этих разъемов довольно широко варьируется у разных моделей материнок. Останавливаться на них смысла особого нет, а вот о тех коннекторах, которыми усыпана сама плата, немного поговорим.
Разъемы для вентиляторов/помп СЖО
Система охлаждения – важная составляющая любого компьютера, и от качества ее работы зависит общее быстродействие системы. В любом ПК есть как минимум один (вентилятор блока питания не в счет) вентилятор – процессорный. Как правило, есть еще несколько коннекторов для подключения корпусных вентиляторов. В данном случае Gigabyte Z390 Aorus Pro позволяет подключить до 8 охладителей.
Возле процессорного сокета находятся два разъема. Один — для вентилятора обычного воздушного кулера CPU. Второй – для помпы водяной системы охлаждения. В левом верхнем углу находится еще один для корпусного вентилятора. на нижней грани есть еще три.
Справа есть еще два разъема, позволяющие подключить системы охлаждения с высокой нагрузкой (ток до 2 А), предназначенные для «водянки».
Разные модели материнских плат имеют разное количество таких коннекторов. Располагаться они могут в разных местах. О их наличии и возможности подключения того или иного вентилятора/помпы следует узнавать из мануала.
Разъемы для светодиодных RGB-лент
Рассматривая для примера плата позволяет подключить по две адресуемые и не адресуемые ленты, для чего имеются соответствующие разъемы. Два располагаются в правом верхнем углу, еще два – на нижней грани.
В других моделях системных плат их расположение и количество может варьироваться. Все подробности – в мануале на плату.
USB
На задней панели есть не все разъемы USB. На плате располагается еще несколько коннекторов.
В данном случае на материнке есть один коннектор для порта USB 3.1 Gen2 Type-C, два коннектора для USB 2.0 на нижней грани платы и один для подключения двух USB 3.1 Gen1 на опциональной фронтальной панели.
Другие разъемы
Помимо перечисленного, на плате есть также разъемы для подключения термодатчиков, аудиокабеля и колодка для кнопок и индикаторов передней панели корпуса. Их расположение и порядок подключения описан в мануале на материнскую плату.
Помимо прочего, на дорогих моделях, особенно ориентированных на оверклокеров, могут иметься переключатели режимов настройки системы, кнопки включения и перезагрузки, сброса настроек BIOS к заводским, индикатор POST-кодов и т. п.
Какую материнскую плату выбрать? Заключение
Учитывая, сколько всего понапихано на материнскую плату, совсем не удивляет то, что это едва ли не самый крупный (за исключением корпуса и монитора) компонент компьютера. Круг выполняемых задач у этого компонента любого ПК весьма широк. Это не только обеспечение других частей компьютера питанием и средствами коммуникации между собой. Это еще и механическое крепление процессора, памяти, разнообразных плат, кабелей.
Добавим сюда еще и представительские функции. Корпусов с прозрачной боковиной много, и сейчас модно выставлять внутренности напоказ. Посему желательно, чтобы материнская плата имела интересный дизайн и подсветку.
В результате получается, что это очень непростой компонент, и не самый дешевый в системе. Утверждение, что это самый важный элемент, является спорным. Процессор не менее важен, память – тоже, а разве нельзя того же сказать про блок питания, процессорный кулер? И все же многофункциональность и «широта взглядов» материнской платы вызывает уважение.
Производители предлагают нам большое количество моделей, ориентированные на выполнение разных задач, выполненные на разный эстетический вкус и кошелек. Дело остается за малым – из всего обилия предложений просто выбрать ту единственную, которая максимально полно удовлетворит запросы. А сделать это, порой, весьма непросто.
Источник: